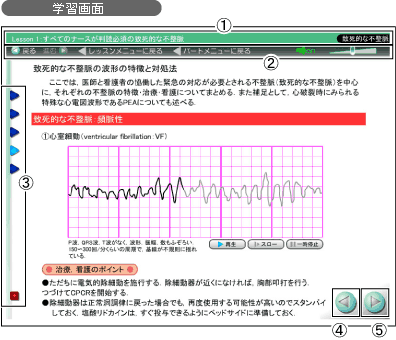| |
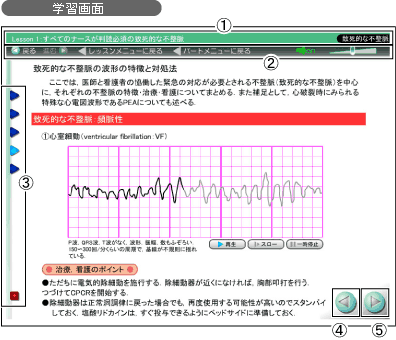 |
|
(1) ヘッダー
左側に現在開いているレッスン名, 右側に学習項目名が表示されます.
(2) コントロール
メニュー
通常, 学習画面では一部を除くボタン類は隠れていますが, ここにカーソルを近づけると使用可能なボタン類が全て表示されます.
(3) セクションランプ
この学習内のセクション数と, 現在いくつ目のセクションまで進んでいるのかを示します.
※ここにカーソルを近づけると, セクションメニュー(7)が開きます.
|
| |
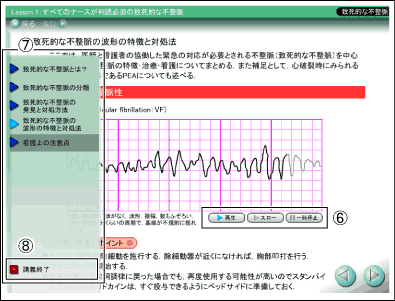
|
|
(4) 戻るボタン
1つ前のページに戻ります.
(5) 進むボタン
1つ先のページに進みます.
※戻る・進むボタンは『この講義で覚えたこと』を除く現在の学習のセクションを通して画面を移動できます.
(6) 波形ムービー
制御ボタン
再生:標準スピードで再生します.
スロー:スロー再生します.
一時停止:波形描画の停止・続行を切替えます.
(7) セクションメニュー
この学習内のセクションを一覧表示します.クリックするとそのセクションの頭に
ジャンプします.
(8) 講義終了ボタン
現在の学習を終える時にクリックします.レッスン1, 4ではレッスンメニューに戻ります. レッスン2, 3では『この講義で覚えたこと』画面
(12)に進みます. |
| |
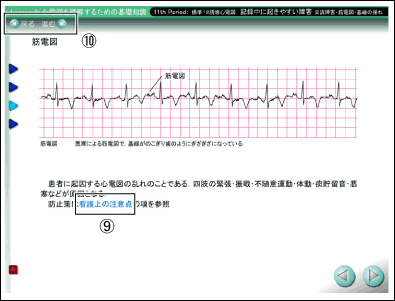
|
|
(9) リンクテキスト
表や本文中にある青い文字をクリックすると, 関連する学習ページにジャンプします.
※ジャンプした先から戻るには, 履歴ボタン(10)を使います.
(10) 履歴(戻る・進む)
ボタン
学習画面を閲覧した順にさかのぼって戻ったり, 再び順に進んだりできます. 主にリンクジャンプした後, 元の画面に戻る際に使用します.
※メニュー画面に戻ると, それまでの閲覧履歴はクリアされます. |
| |
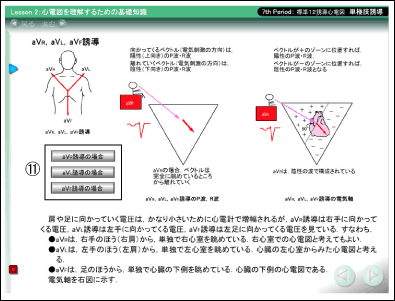
|
|
(11) 本文内ボタン
(汎用ボタン)
画面上の細長いボタンには、それぞれに機能があります. 以下はその一例です
.補足説明:補足説明画面が現在の画面上に開きます.
再生:アニメーションを頭から再生します.
○○の場合 :クリックしたボタンのアニメーションが再生されます.
|
| |
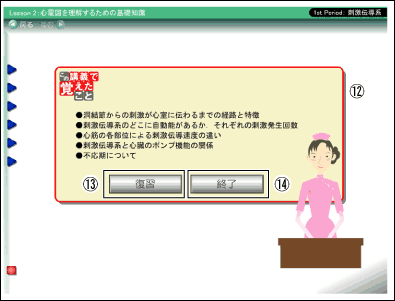
|
|
(12) 『この講義で覚え
たこと』画面
レッスン2, 3で講義終了ボタン(8)をクリックするとこの画面に進みます.
(13) 復習ボタン
『学習のまとめ』に進んで, ここでの学習の習得度合いをチェックすることができます.
(14) 終了ボタン
レッスンメニューに戻ります. |
| |
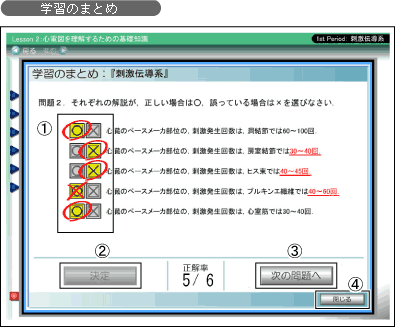
|
|
学習のまとめ
○×形式で解答していくことで, 学習の習得度合いをチェックできる小テストです.
(1) 解答欄
○または×ボタンをクリックして解答欄を選択します.
(2) 決定ボタン
クリックすると採点されます.
(3) 次の問題へボタン
問題が続く場合はクリックして進みます.
(4) 閉じるボタン
学習のまとめを終えて, 『この講義で覚えたこと』画面(学習画面12)に戻ります. |